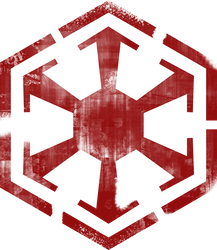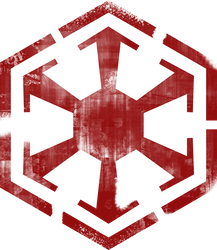WOW! This topic will be long and fun to write. I'll start with the requirements necessary to compile it. If you have everything on the list below, you should be able to accomplish this:
1. Jedi Outcast (if using the JK2 Skeleton) or Jedi Academy (if using the JKA Skeleton).
- The Jedi Academy modeling/skinning tools released by Raven
you can find them here:
http://jediknight3.filefront.com/file/ModelingSkinning_Guide_and_Tools;18807
- Autodesk 3ds Max version 4 to 8.
- The JK2 (or JKA) Skeleton. Which you can download here.
- JKA 3ds Max 8 Plugins can be downloaded here.
I prefer the JK2 Skeleton because it's cross compatible with JK2 and JKA. JK2's skeleton will work in both JKA and JK2, but JKA's Skeleton will not work in JK2. The only problem with not using JKA's skeleton is when you do some KATA moves with dual sabers in JKA, only 1 saber will float and the other will remain in your hand.
Also, note that there must be at least 9 parts of your model and they must be named accordingly.
O
/ T [/color]
M
/ [/color]
head
torso
l_arm
r_arm
r_hand
l_hand
hips
r_leg
l_leg
Now, let's begin shall we? I want to clarify first that this tutorial will not go through how to make the actual model, only how to rig it.
=============
3ds Max Work
=============
First you're going to want to merge your scene with the JK2 Skeleton scene. To do that, first open the JK2 Skeleton scene then go up to File->Merge and select your model's Scene. Now it'll load your model and it will probably be much smaller than the skeleton. If it's larger, you did something wrong. (already) Now, to scale it to the right size, go up to the scale tool and on the right of it will be a drop down box, it'll probably say View in it. Click the box and make sure World is selected. Now right click on your scaling tool and change your Offset:World to about 154.9%. If it's still too small or if it is now larger than the skeleton, work with the scaling until it's about right. Make sure the bones are inside the model too.
Now that your model is to scale, you're going to want to weight it. Weighting is quite simple to do, but tricky to get it right. To start weighting, under the modifiers tab on one of your model'ss pieces, select the Skin Modifier.
Now for the hierarchy, you can simply download this script here made by BoBo Fett that does it all automatically with a MaxScript. Or you can do it all manually following this order:
model_root
skeleton_root
mesh_root
Stupidtriangle_off
hips
bolt_hips_cap_torso
bolt_hips_l_knee
bolt_hips_r_knee
hips_cap_l_leg_off
hips_cap_r_leg_off
hips_cap_torso_off
hips_flaps**
hips_torso**
l_leg
bolt_hips_cap_l_leg
bolt_l_leg_calf
bolt_l_leg_cap_hips
bolt_l_leg_foot
l_leg_cap_hips_off
r_leg
bolt_hips_cap_r_leg
bolt_r_leg_calf
bolt_r_leg_cap_hips
bolt_r_leg_foot
bolt_r_cap_hips_off
torso
bolt_back
bolt_chestg
bolt_hip_bl
bolt_hip_br
bolt_hip_fl
bolt_hip_fr
bolt_hip_l
bolt_hip_r
bolt_lchest_l
bolt_lchest_r
bolt_shldr_l
bolt_shldr_r
bolt_torso_cap_head
bolt_torso_cap_hips
bolt_torso_cap_l_arm
bolt_torso_cap_r_arm
bolt_uchest_l
bolt_uchest_r
head
bolt_head_front
head_face**
l_arm
bolt_l_arm_cap_l_hand
bolt_l_arm_cap_torso
bolt_l_arm_elbow
l_arm_cap_l_hand_off
l_arm_cap_torso_off
l_hand
bolt_l_hand
bolt_l_hand_cap_l_arm
l_hand_cap_l_arm_off
l_hand_wrist
r_arm
bolt_r_arm_cap_r_hand
bolt_r_arm_cap_torso
bolt_r_arm_elbow
r_arm_cap_r_hand_off
r_arm_cap_torso_off
r_hand
bolt_r_hand
bolt_r_hand_cap_r_arm
r_hand_cap_r_arm_off
r_hand_wrist
torso_cap_hips_off
torso_cap_l_arm_off
torso_cap_r_arm_off
torso_l_shoulder
torso_r_shoulder
then it's the skeleton pieces which is already done.
** symbolizes that it is not needed.
Also, if you want an extra part, make sure it has a header of something like torso_ in front of it. Like if it were some rank badge attached to the model's torso, the name would look something like torso_badge or if it was a hood on the model's head it would be something like head_hood. Make sure you link these parts to the model in their header. That would mean you link torso_badge to the torso or head_hood to the head.
Once you think you did all the skinning and hierarchy done to all 9 (or more) parts, now it is time to check and make sure you did it well enough that carcass won't puke all over you. In Max, select the pelvis bone and just move it anywhere. If you see any stretched out vertices stay in place, that of course means they're weighted to nothing or they're not weighted 100%. Carcass has 3 simple rules:
- All vertices must be weighted 100%
- All the hierarchy must be done correctly.
- You must have 9 model pieces and they must be named correctly in order for the hierarchy to be done correctly.
Now if you moved pelvis and all the model pieces and vertices of them moved with it, then 1. you've most likely done your hierarchy correctly and 2. you've weighted all the verts.
============
Carcass Work
============
Now for the fun stuff with carcass. You're going to love carcass :twisted:
First, make a folder called base in your C:\ directory. You should now have C:\base.
Next make a models folder in base. Then make a players folder in models.
You should now have C:\base\models\players. Now go into your GameData\base folder in your Jedi Outcast install directory. Open assets0.pk3 and go into models\players where you'll find a folder titled _humanoid. drag _humanoid into your newly created players folder. Now go to where you installed the Jedi Academy Modeling/skinning tools and copy carcass.exe and paste it in the _humanoid folder.
open up your Assimilate.exe in your Tools folder. go to Edit->Preferences...
Leave your Enum File as is, but change your "Compiler:" path to c:/base/models/players/_humanoid/carcass.exe
Now click apply then okay. Go back into 3ds Max and click File->Export, select .XSI and go into your _humanoid folder you made and save it as root.xsi. Now go back into assimilate and click File->New then go to File->Add Files... and select _humanoid.gla. Now click the B button on the top bar in assimilate. Be sure not to click BA or anything like that, make sure it is B. Now, it'll ask you to save a .car file. Save it as model.car or whatever you want really. This determines the name of the .glm though, so model is a good idea. Now if you're lucky it should compile and everything will have "seemed to go okay", If it generated a .glm file, put that into your own named directory in the players folder you made and open your new model.glm file up with ModView. You should now see your model ready to have the animations played! After that, throw some textures on it with a .skin file, pack it in a .pk3, throw it in your base and have fun!